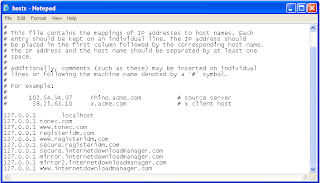Rabu, 23 Juli 2014
Selasa, 22 Juli 2014
Mempercepat Booting Pada Windows
Pernahkah kamu saat sedang gugup ingin menyelesaikan tugas yang ada di
laptop tetapi ketika laptop di hidupkan, booting Windows 7 nya sangat
lama sekali..??? padahal tugas itu harus diselesaikan pada waktu juga..
:(
Atau malah
sebaliknya...??? ketika kamu sedang buru-buru untuk pergi ke kantor atau
kampus karena sudah terlambat, tetapi laptop yang sudah di Shut Down
tidak kunjung mati....??? dan pada akhirnya kamu memutuskan untuk
menekan tombol power pada laptop...??? :(
Kalo kamu pernah
mengalami salah satu, atau salah dua dari hal di atas, berarti kita sama
gan. Gara-gara hal di atas pula saya pernah terlambat ke kampus di saat
Mata Kuliah yang Dosennya IYKWIM. Tetapi itu dulu, :D Sekarang Laptop
saya sudah kembali normal, booting yang biasanya memakan waktu kurang
lebih 3-5 menit, sekarang hanya memerlukan waktu 40 Detik. Saat
mematikan laptop pun demikian, yang biasanya memakan waktu kurang lebih
2-3 menit, sekarang hanya sekitar 10 -20 detik. Bener-bener lebih cepat
dari biasanya. :D
Untuk kamu yang ingin melihat caranya, bisa di simak caranya di bawah ini :
1. Download Windows 7 Manager di sini.
2. Setelah di
Install, buka Windows 7 Manager dan pilih Optimizer => System Speed.
Kalo sudah setting seperti gambar di bawah ini.
3. Setelah itu pindah ke tab Start up, lalu setting seperti gambar dibawah ini.
4. Setelah itu pindah ke tab Shut Down, lalu lakukan setting seperti gambar di bawah ini, lalu save dan Restart.
Gimana kawan...??? Apakah ada perubahan....??? Kalo belum ikuti step selanjutnya.
5. Download Baidu PC Faster, bisa di download di situs resminya karena ini software Freeware.
6. Ketika sudah terinstall, buka Baidu lalu tunggu proses scanning, lalu klik Icon Rocket yang ada ditengah
7. Buka Speed Up
pada Baidu PC Faster, lalu biarkan proses scanning dan klik Percepat,
setelah itu Klik Pengelola Waktu Booting dan Kurangi software yang tidak
perlu dan memakan banyak waktu.
Gimana sobat...??? apa masih lemot...??? kalo masih lanjut ke langkah selanjutnya..
8. Install Tune Up utillities , kalo belum punya bisa ke sini..
9. Kalo sudah, buka Tune Up nya, lalu pilih tab Optimize => Disable programs..
Gimana sobat...??? apa masih lemot...??? kalo masih lanjut ke langkah selanjutnya..
8. Install Tune Up utillities , kalo belum punya bisa ke sini..
9. Kalo sudah, buka Tune Up nya, lalu pilih tab Optimize => Disable programs..
10. Pilih beberapa Program yang menurut sobat perlu di disable (di non aktifkan)..
11. Kalo sudah langsung di close aja Tune Program Deactivator nya, trus kembali ke tab Optimize lagi, dan pilih Disable Startup Programs...
Lalu pilih dan disable program yang menurut sobat memberatkan proses startup dan close..
12. Selesai... :D
 |
| Mempercapat booting |
11. Kalo sudah langsung di close aja Tune Program Deactivator nya, trus kembali ke tab Optimize lagi, dan pilih Disable Startup Programs...
 |
| Mempercepat Start up |
Lalu pilih dan disable program yang menurut sobat memberatkan proses startup dan close..
12. Selesai... :D
Sekian postingan pada kesempatan kali ini, semoga bermanfaat, terima kasih atas kunjungannya.
Membuat Pointer dengan Keyboard menggantikan Mouse
Cara Menggunakan Keyboard tanpa mouse
Menggunakan Mouse Tanpa Mouse (Memakai Keyboard)
Dengan menggunakan trick ini, anda dapat memilih, mendrag, ataupun membuka suatu file atau folder tanpa menggunakan mouse. Memang ada cara lain yaitu dengan berpindah pindah set focus dengan menggunakan Tab. Tapi cara itu masih terasa susah jika kita belum terbiasa memakainya. Malah terkadang bikin BT. Dengan Tips ini anda tinggal menggunakan tombol tombol angka yang ada di keyboard sebelah kanan anda (bagian kalkulator), maka anda bisa menggerakan pointer mouse anda dengan bebas kemana saja tanpa berpindah pindah set focus seperti ketika menggunakan cara yang memakai Tab. Adapun cara caranya adalah:
1. Buka Control Panel.
2. Pilih Accessibility Options.
3. Pada layar tersebut, pilihlah bagian Mouse.
4. Beri tanda checklist pada Use MouseKeys.
5. Tekan tombol Setting yang ada disampingnya.
6. Beri tanda checklist pada Use Shortcut agar anda dapat menggunakan trick ini dengan menekan tombol ”ALT kiri + SHIFT kiri+NUM LOCK.
7. Silahkan rubah kecepatan dari mouse jika perlu yaitu pada bagian Pointer Speed.
8. Pada bagian paling bawah, pilihlah kapankah tips ini anda gunakan apakah ketika numlock dalam keadaan on atau off. Beri tanda checklist juga pada Show MouseKey Status On Screen untuk mengetahui status dari pemakaian trick ini.
9. Jika sudah selesai, tentunya tekan Oke semuanya.
10. Perhatikan ujung TASKBAR komputer anda yang terletak pada bagian bawah sebelah kanan layar komputer anda. Disitu akan terlihat icon mouse yang menggambarkan status dari pemakaian tips ini.
11. Untuk mencobanya, cobalah gerakan pointer mouse anda yang ada di layar monitor tanpa menggunakan mouse. Caranya adalah dengan menekan tombol tombol angka pada keyboard sebelah kanan (bagian kalkulator). Contohnya adalah:
- Tekan tombol nomor 8 untuk menggerakan pointer keatas
- Tekan tombol nomor 2 untuk menggerakan pointer kebawah
- Tekan tombol nomor 4 untuk menggerakan pointer kekiri
- Tekan tombol nomor 6 untuk menggerakan pointer kekanan
- Tekan tombol nomor 7 untuk menggerakan pointer miring ke kiri atas
- Tekan tombol nomor 9 untuk menggerakan pointer miring ke kanan atas
- Tekan tombol nomor 1 untuk menggerakan pointer miring ke kiri bawah
- Tekan tombol nomor 3 untuk menggerakan pointer miring ke kanan bawah
- Klik tombol 0 untuk mendrag suatu objek.
- Klik tombol 5 satu kali untuk memilih objek dan Klik dua kali untuk membukanya.
- Klik tombol ” / ” jika ingin merubah tombol 5 menjadi ”klik kiri” seperti mouse.
- Klik tombol ” – ” jika ingin merubah tombol 5 menjadi ”klik kanan” seperti mouse.
PERHATIAN: Kebanyakan Tips dan Trick yang saya tuliskan di blog ini saya temukan dengan jalan coba coba, jadi maaf jika ada kekurangan atau mungkin ada yang menemukan tips atau trick yang lebih bagus dari ini. Jadi, mohon isi komentar anda pada bagian komentar ya?
Dengan menggunakan trick ini, anda dapat memilih, mendrag, ataupun membuka suatu file atau folder tanpa menggunakan mouse. Memang ada cara lain yaitu dengan berpindah pindah set focus dengan menggunakan Tab. Tapi cara itu masih terasa susah jika kita belum terbiasa memakainya. Malah terkadang bikin BT. Dengan Tips ini anda tinggal menggunakan tombol tombol angka yang ada di keyboard sebelah kanan anda (bagian kalkulator), maka anda bisa menggerakan pointer mouse anda dengan bebas kemana saja tanpa berpindah pindah set focus seperti ketika menggunakan cara yang memakai Tab. Adapun cara caranya adalah:
1. Buka Control Panel.
2. Pilih Accessibility Options.
3. Pada layar tersebut, pilihlah bagian Mouse.
4. Beri tanda checklist pada Use MouseKeys.
5. Tekan tombol Setting yang ada disampingnya.
6. Beri tanda checklist pada Use Shortcut agar anda dapat menggunakan trick ini dengan menekan tombol ”ALT kiri + SHIFT kiri+NUM LOCK.
7. Silahkan rubah kecepatan dari mouse jika perlu yaitu pada bagian Pointer Speed.
8. Pada bagian paling bawah, pilihlah kapankah tips ini anda gunakan apakah ketika numlock dalam keadaan on atau off. Beri tanda checklist juga pada Show MouseKey Status On Screen untuk mengetahui status dari pemakaian trick ini.
9. Jika sudah selesai, tentunya tekan Oke semuanya.
10. Perhatikan ujung TASKBAR komputer anda yang terletak pada bagian bawah sebelah kanan layar komputer anda. Disitu akan terlihat icon mouse yang menggambarkan status dari pemakaian tips ini.
11. Untuk mencobanya, cobalah gerakan pointer mouse anda yang ada di layar monitor tanpa menggunakan mouse. Caranya adalah dengan menekan tombol tombol angka pada keyboard sebelah kanan (bagian kalkulator). Contohnya adalah:
- Tekan tombol nomor 8 untuk menggerakan pointer keatas
- Tekan tombol nomor 2 untuk menggerakan pointer kebawah
- Tekan tombol nomor 4 untuk menggerakan pointer kekiri
- Tekan tombol nomor 6 untuk menggerakan pointer kekanan
- Tekan tombol nomor 7 untuk menggerakan pointer miring ke kiri atas
- Tekan tombol nomor 9 untuk menggerakan pointer miring ke kanan atas
- Tekan tombol nomor 1 untuk menggerakan pointer miring ke kiri bawah
- Tekan tombol nomor 3 untuk menggerakan pointer miring ke kanan bawah
- Klik tombol 0 untuk mendrag suatu objek.
- Klik tombol 5 satu kali untuk memilih objek dan Klik dua kali untuk membukanya.
- Klik tombol ” / ” jika ingin merubah tombol 5 menjadi ”klik kiri” seperti mouse.
- Klik tombol ” – ” jika ingin merubah tombol 5 menjadi ”klik kanan” seperti mouse.
PERHATIAN: Kebanyakan Tips dan Trick yang saya tuliskan di blog ini saya temukan dengan jalan coba coba, jadi maaf jika ada kekurangan atau mungkin ada yang menemukan tips atau trick yang lebih bagus dari ini. Jadi, mohon isi komentar anda pada bagian komentar ya?

Membangun Jaringan Wireless - Wifi
Membangun Jaringan Wireless - WiFi
Pertanyaan ini sering dilontarkan dari mereka yang belum mengerti betul dengan jaringan komputer. jaringan komputer yang berskala besar seperti dalam suatu jaringan corporate atau enterprise tentulah harus didesign dan dikelola oleh para ahli dalam bidang jaringan dan security. Akan tetapi untuk keperluan jaringan kecil di rumah dan kantor kecil, anda bisa melakukannya sendiri dirumah dengan.- Keuntungan jaringan wireless
- Kebutuhan untuk membangun WLAN
- Memilih Kebutuhan Perangkat
- Yang Perlu Diperhatikan
- Setup dan Konfigurasi
Keuntungan Jaringan Wireless
Jaringan wireless mempunyai keuntungan yang nyata: tapa kabel, walau sebenarnya ada jaringan kabel yang terlibat didalamnya. Secara umum suatu jaringan komputer mempunyai keuntungan diantaranya sebagai berikut:- Memungkinkan kita sharing sambungan internet dengan beberapa komputer
- Sharing sebuah printer yang bisa diakses rame-rame lewat jaringan tanpa harus mengantri – just send data untuk di print dan selebihnya system yang akan mengatur antriannya.
- Dengan adanya jaringan wireless anda bisa browsing internet dari mana saja dirumah selama masih dalam jangkauan wireless – tanpa kabel, bisa di pinggir kolam, di gazebo, di pendopo anda, atau di teras (rumahnya kayak yang di sinetron).
- Dengan jaringan wireless, anda bisa membuat panggilan telpon Skype gratis ke seluruh dunia tanpa harus menghidupkan komputer anda.
- Dengan jaringan anda bisa bermain game multiplayer online
Kebutuhan Untuk Membangun Jaringan Wireless
Seperti dibahas diawal, bahwa artikel ini ditujukan buat mereka yang tidak mempunyai pengalaman praktis dalam hal computer networking atau home users yang ingin membangun jaringan wireless dirumah atau dikantor kecil atau SOHO. Untuk itulah maka tidak dibahas secara detail masalah background technis yang rumit kecuali sekedar dasar yang memadai untuk membangun suatu jaringan wireless.Alasan umum dibutuhkannya jaringan (wireless) dirumah adalah salah satunya yang paling mendasar adalah untuk sharing koneksi Internet dari sambungan broadband internet baik DSL ataupun Cable. Jika kita inginkan dua komputer untuk bisa saling berkomunikasi, maka yang anda perlukan adalah media penghubung agar keduanya bisa saling terhubung yang pada akhirnya bisa saling berkomunikasi.
Infrastructur Fisik Jaringan
Jika hanya ada dua komputer untuk bisa saling berkomunikasi, maka cukup diperlukan sebuah kabel jaringan yang menghubungkan kedua komputer melalui port NIC adapter (LAN Card) mereka. Jika ada lebih dari dua komputer maka anda membutuhkan sebuah Switch LAN (dengan 8 atau 24 port) sebagai concentrator dimana anda menghubungkan semua komputer kepada Switch tersebut melalui kabel jaringan. Dengan konsep ini anda telah membuat suatu jaringan workgroup local LAN. Ini adalah merupakan infrastcruktur fisik jaringan LAN pertama – sebuah Switch.Bagaimana dengan sambungan internet? Jika dirumah anda telah tersedia sambungan broadband Internet baik berupa Cable atau ADSL, tentunya sudah tersedia modem yang tadinya tersambung langsung dengan sebuah komputer tunggal lewat sambungan kabel USB (ke port USB komputer) atau kabel UTP (ke port NIC adapter komputer). Hampir semua modem (Cable atau ADSL) mempunyai port Ethernet untuk sambungan ke pada LAN. Untuk memungkinkan semua komputer terhubung ke Internet, maka anda perlu membuat (memindah) sambungan kabel UTP dari port Ethernet modem ke Switch.
Gambar berikut adalah diagram jaringan LAN infrastcrutur fisik yang menghubungkan semua komputer ke Switch dan begitu juga modem terhubung kepada switch.

Bagaimana dengan jaringan wireless? Jaringan wireless berarti anda perlu menambahkan / membuat extension secara wireless dari sambungan LAN anda. Prinsip extension jaringan LAN secara wireless adalah dengan menmbahkan sebuah Wireless Access Point. Access point ini berfungsi sebagai jembatan yang memungkinkan terjadinya komunikasi antara komputer (perangkat jaringan) yang ada di jaringan wireless dengan perangkat jaringan lainnya yang ada pada jaringan kabel. Dari sini prinsip dasar infrastructure jaringan fisik gabungan sebuah jaringan LAN dan jaringan wireless dengan sambungan internet telah lengkap.
Bagaimana Memilih Perangkat Yang Tepat
Pertama kali yang perlu anda lakukan adalah kenali terlebih dahulu fitur / fasilitas modem yang ada sekarang ini. Yang perlu kita perhatikan adalah apakah dia mempunyai fasilitas / fitur firewall atau router, DHCP server, dan Ethernet port. Hal ini dimaksudkan untuk mengetahui kebutuhan akan sebuah wireless access point atau sebuah wireless router yang perlu kita beli.Jika modem yang ada sekarang ini adalah modem murni yang tidak mempunyai fitur firewall/router dan DHCP server, maka anda memerlukan sebuah wireless router. Wireless router mempunyai fitur lengkap termasuk fitur firewall / router, DHCP services, Swicth LAN dan wireless access point.
Jika modem yang dirumah sekarang ini termasuk type modem dengan dilengkapi fitur firewall / router, dan DHCP server, maka yang anda butuhkan hanyalah sebuah wireless access point untuk membuat jaringan wireless anda.
Untuk mengenalinya tentunya dengan membuka buku manual dari modem tersebut. Atau jika tidak ada, anda harus menanyakan ke ISP anda atau mencari informasinya di Internet setelah mengetahui type dari modem tersebut.
Setelah anda mengetahui kebutuhan akan wireless access point atau wireless router, tentunya peerlu memilih wireless AP/Router yang bagaimana sepsifikasi teknisnya. Jika anda mempunyai budget memadai, maka saya sarankan untuk membeli wireless access point / router dengan fitur technology yang paling bagus yang ada dipasaran. Hal ini akan melindungi investasi anda di masa depan. Apa saja sepecifikasi yang perlu diperhatikan?
- Wireless Standard: standard wireless yang paling gress saat ini adalah draft 802.11n atau lebih dikenal dengan wireless –n yang merupakan technology wifi generasi ke empat. Sementara untuk standard wifi masa depan adalah teknology wifi generasi ke lima yang dikenal dengan draft 802.11ac atau umum dikenal dengan wireless ac dengan kecepatan yang bisa diadopsi ke beberapa wireless router sampai 1300Mbps. Sudah banyak dipasaran anda bisa dapatkan wireless router berbasis wireless ac ini diantaranya adalah Netgear R6300 / R7000; Asus RT-AC66U / AC68U dan masih banyak lagi. Lihat artikel Wifi router paling cepat Asus AC68U dan Netgear R7000.
- Dual-band: perangkat anda support dual frequency band yaitu 2.4 GHz dan 5 GHz baik yang selectable maupun yang simultaneous. Frequency 5GHz lebih jernih dan sangat bagus untuk streaming video dan juga gaming
- Support WPA/WPA2: merupakan standard industry keamanan wireless paling baru. Semua perangkat wireless dengan standard Wireless –n akan support standard WPA/WPA2 ini, walaupun banyak juga jenis wireless –g dilengkapi dengan standard WPA/WPA2 ini.
- Technology antenna cerdik MIMO (multiple in multiple out) atau technology serupa yang bisa memberikan jangkauan wireless lebih baik dan juga lebih cepat. Dan yang sekarang ini dikemas pada wireless ac router menggunakan teknology antenna Beamforming yang mengunci client dengan sinyal yang kuat.
Jika anda mempunyai perangkat adapter (pada laptop, komputer, smartphone) dengan standard wireless –b/g, apakah akan compatible dengan router /AP dengan standard wireless –n? Hampir semua AP/ router dengan standard wireless –n menjamin backward compatible dengan standard wireless dibawahnya (wireless –b/g) dan biasanya ditandai dengan label Wi-Fi Certified b/g/n.
Yang Perlu Diperhatikan
Sinyal gelombang radio dalam merambat lewat udara tentunya akan terhalang oleh beberapa halangan seperti tembok, pohon, atau benda penghalang lainnya yang tentunya akan mengurangi atau mempengaruhi tingkat penerimaan disisi penerima. Usahakan meletakkan wireless router / AP anda pada area dimana dengan tingkat penghalang yang minim antara router dan penerima (computer). Usahakan segaris lurus dengan AP/router untuk mendapatkan koneksi yang optimal. Metal, aluminium, kaca, tembok akan mempunyai efek negative terhadap kualitas sinyal wireless. Belum lagi gelombang interferensi dari genset, microwave oven, dll juga berpengaruh pada gelombang 2.4 GHz. Lihat juga pertimbangan instalasi wireless.Konfigurasi dan Setup
 Sebelumnya
kita perlu mengenali terlebih dahulu port-port apa saja dari modem
anda. Berikut adalah gambar sebuah modem DSL yang umum di pasaran.
Sebelumnya
kita perlu mengenali terlebih dahulu port-port apa saja dari modem
anda. Berikut adalah gambar sebuah modem DSL yang umum di pasaran.Port USB biasa digunakan untuk koneksi langsung dari modem ke satu komputer. akan tetapi untuk kebutuhan membangun jaringan wireless anda, maka anda tidak memerlukan port USB ini. Yang anda butuhkan adalah port Ethernet RJ-45 yang akan dikoneksikan kepada wireless AP atau router anda pada port dengan label WAN (atau WLAN port, atau Internet). Port RJ-45 ini juga bisa anda koneksikan langsung ke sebuah Switch jika anda tidak ingin menggunakan jaringan wireless.
Sementara port RJ-11 adalah port dimana anda hubungkan ke line telpon. Biasanya fihak Telkom memberi anda splitter yang memecah line telpon anda menjadi dua, satu kabel ke modem dan satu kabel lagi ke handset telpon anda. Keduanya bisa berjalan tanpa saling mengganggu karena DSL internet dan voice Telpon menggunakan frequensi yang berbeda.
Gambar berikut menunjukkan bagaimana anda menghubungkan port-port tersebut kepada wireless AP atau wireless router anda. Dari modem ke wireless router anda harus menggunakan kabel jaringan jenis cross cable atau pastinya adalah kabel bawaan dari modem tersebut yang memang jenis cross.

Sebelumnya kita perlu melakukan konfigurasi awal pada router tersebut. Gunakan kabel jaringan (biasanya datang bersama router) dan koneksikan salah satu Ethernet (Swicth) port dari router ke NIC port dari salah satu komputer anda. Jalankan CD-ROM instalasi dan ikuti wizard instalasi sesuai buku petunjuknya. Setelah itu koneksikan router ke modem seperti terlihat pada diagram diatas.
Untuk selanjutnya bila memerlukan konfigurasi yang lebih advanced, anda bisa lakukan lewat web-based utility diantaranya memberikan IP address Internet (tentunya dengan bantuan dari ISP anda by phone) dan IP address kepada router anda dan juga konfigurasi DHCP services. DHCP services router by default sudah enable, jadi sebenarnya anda biarkan saja sudah bisa beroperasi. DHCP ini sangat penting buat jaringan anda karena dia akan berfungsi sebagai pemasok konfigurasi IP address kepada semua komputer yang ada pada jaringan anda secara automatis. Lihat juga artikel setup wireless router untuk lebih jelasnya.
Cara Instalasi Virtual Machine
Cara instalasi, penggunaan dan kemampuan Virtual Box
VIRTUAL BOX 4.2.6
Software ini digunakan untuk sarana virtual dalam komputer, dimana
sebuah komputer yang mempunyai OS seperti Windows, Linux maupun Mac
dapat diinstal lagi didalam OS tersebut dengan Operasi Sistem lainnya
dengan virtual sebagai sarana belajar, tanpa mengubah OS yang sudah
terinstall di komputer anda. Virtual Box ini sebuah software yang open
source, tanpa harus membeli dan gratis untuk di unduhnya. Disini saya
akan ulas tentang software virtual machine yang bernama Virtual Box
dengan cara instalasi, penggunaan dan kemampuan software ini.
Cara Instalasi :
1. sediakan software virtual box ini, silahkan download :
for windows click here
2. Setelah terdownload, buka software tersebut dengan klik 2x untuk
memulai instalasi, disini saya menggunakan yang versi windows, karena PC
saya menggunakan windows.
3. kemudian muncul proses instalasi, seperti gambar dibawah ini :
4. setelah itu click next untuk melanjutkan instalasi, ketika itu muncul costum setup dimana location install
berada, defaultnya di C:\Program Files\Oracle\VirtualBox\ dan features yang akan diinstall seperti dibawah
ini :
5. click next lagi, muncul proses
selanjutnya, dimana proses ini memberitahukan untuk membuat shortcut
pada desktop komputer kita dan shortcut di quick launch bar, kita
centang semua saja
6. selanjutnya click next lagi, dimana muncul pemberitahuan akan melakukan proses instalasi feature Network Interfaces pada VirtualBox, kita pilih yes untuk mensetujui melakukan instalasi
7. pada langkah ini, setelah di click "Yes" tadi muncul pemberitahuan VirtualBox siap untuk diinstall pada komputer. Click install untuk melakukan prosesnya
8. proses akan berlangsung tunggu beberapa saat untuk menyelesaikan instalasi
saat proses instalasi berlangsung keluar pemberitahuan windows security
bahwa akan menginstall driver usb untuk VirtualBox, klik install saja
untuk kelengkapan features virtualbox nantinya
proses instalasi akan berlangsung dan muncul lagi windows security
dengan pemberitahuan akan menginstal features network service untuk
virtualbox nanti, click install juga
selanjutnya juga muncul lagi 2 kali windows security untuk penginstallan
network adapter untuk virtualbox, click install lagi untuk melanjutkan
9. setelah menunggu beberapa saat, tidak lama lah, akhirnya proses instalasi VirtualBox terselesaikan, selamat mencoba..
Sekarang tinggal bagaimana cara menggunakannya dan apa saja tools yang
ada pada virtualbox ini kita akan bahas lagi selanjutnya dibawah ini :
Cara Penggunaan VirtualBox
Setelah kita melampaui installasi tadi, buka program virtualbox dan click pada tombol new
setelah klik new, tulis nama yang akan kita virtualkan contoh: windows7, tipe: windows, version: windows7, itu kalau windows, misal linux kita ganti saja linux ataupun os lainnya kita ganti other.
selanjutnya kita pilih memori RAM kita yang akan divirtualkan, contoh
memori laptop saya 2GB, saya akan gunakan 512MB untuk virtual pada
virtualbox
setelah mengatur RAM, click Next dan sekarang disodorkan dengan
pembuatan harddisk virtual. Pilih Create virtual hard drive now dan
click "create"
pengaturan capasitas virtual harddisk, disitu di recomendasikan 25GB,
tetapi anda dapat mengaturnya sendiri mau digunakan beberapa giga dari
harddisk komputermu sendiri. gambar dibawah ini menyatakan type dari
voirtual disk tadi, pilih saja VDI (VirtualBox Disk Image).
selanjutnya click Next, muncul storage on physical hard drive, pilih
saja Dinamically storage untuk mengatur sendiri ukuran storage
virtualbox nanti, setelah itu click Next
muncul lagi pengaturan dimana ukuran harddisk yang akan digunakan untuk
virtual, terserah anda mau capasitas berapa, tetapi untuk menginstal
apapun itu operasi sistem minimal ukurannya 5GB
sesi selanjutnya pengaturan semua sudah dipasang, tinggal kita akan
mengatur master OS kita yang akan digunakan baik dari DVD/CD maupun file
yang sudah berbentuk ISO, langkahnya click pada "storage"
muncul jendela lagi dan sodorkan kursor ke gambar disk yang bertuliskan
Empty lalu muncul sebelah kanan dengan nama Attribute. Anda akan
menggunakan live CD/DVD, centang saja pada tulisan itu atau file ISO,
click pada CD/DVD Drive yang bergambar piringan disk -> pilih choose
virtual disk CD/DVD file yang berbentuk ISO. setelah itu click saja OK
Semua settingan sudah terselesaikan, sekarang anda bisa menggunakan
dengan cara Click "Start" untuk memulai boot ke Installasi Operasi
Sistem anda secara virtual
Kemampuan Software VirtualBox dan Ketentuan Komputer saat melakukan installasi
Dari software virtualbox ini mempunyai kemampuan sendiri dalam melakukan
kerjanya, file program ini cukup besar sekitar 90MB, dimana kelebihan
software ini dari virtual machine yang lain yaitu :
- sotfwarenya gratis/open source
- cara penggunaannya cukup mudah
- cara mengkoneksikan dengan OS komputer asli tidak virtual sangat
mudah, seperti kita mengkoneksikan dengan jaringan LAN
dengan Ethernet virtual dan driver network yang terinstall di PC tadi,
dengan cara sharing folder
adapun kekurangan dari software virtualbox ini dibanding software virtual machine yang lain, misal dengan VMware
- cara konfigurasinya cukup simple VMware otomatis terkoneksi semua dibanding VirtualBox harus mensetting terlebih dahulu
- VirtualBox saat memulai boot virtualnya, akan mengeboot OS seperti
aslinya dengan langkah-langkah install OS, sedangkan VMware ada
settingannya untuk otomatis installasi OS sampai OS itu terinstall,
langsung digunakan, tetapi ada OS yang di VMware yang harus insttall
sendiri.
Ketentuan Komputer/PC kita untuk bisa menggunakan software virtualbox ini yaitu :
- minimal menggunakan prosesor pentium 4
- RAM 512MB
-Harddisk minimal 20GB
Sekian ulasan dari sotfware VirtualBox ini, Selamat Mencoba..!!!
Cara Mengambil Data Harddisk yang sudah di format
Hal yang paling menjengkelkan itu saat hardisk/flashdisk kita terformat
atau diminta untuk diformat. apalagi pada saat itu terdapat berbagai
file yang saat penting yang ada pada hardisk/flashdisk itu. etttssss...
sekarang jangan khawatir, ada solusinya kok. disini kita akan
menjelaskan trik agar data tersebut kembali.
Ok kita lanjutkan ke triknya. Untuk trik ini kita membutuhkan software bernama Data File Recovery Wizard v5.5.1. Apa fungsi software ini ? Fungsi software ini untuk mengembalikan data yang terhapus atau terformat di hardisk komputer, flashdisk, ataupun memory card. Jadi kita tidak perlu lagi hawatir jika suatu ketika flashdisk kita tidak sengaja terformat. Karena software Data File Recovery Wizard v5.5.1 akan menyelesaikan semua masalah.
Untuk software Data File Recovery Wizard v5.5.1 bisa sob & sis download dengan menggklik link di bawah ini.
http://www.tusfiles.net/0d8lzg4ydinw
Pass rar : gempaz.heck.in
Silahkan sob & sis download dulu softwarenya, kemudian install di komputer atau PC masing-masing.
Sesudah di install, buka software Data File Recovery Wizard v5.5.1 dengan cara mengklik sortcutnya di menu desktop.
Di dalam software Data File Recovery Wizard v5.5.1 ada 3 mode recoveri yang tersedia diantaranya :

Deleted File Recovery digunakan untuk mengembalikan file yang terhapus baik sengaja maupun karena proses format.
Complete Recovery bisa dipilih untuk mengembalikan data dari memory yang error, data corrupt atau memory yang meminta proses format.
Partition Recovery untuk mengembalikan partisi seperti harddisk.
Sebagai contoh saya memilih mode Complete Recovery untuk mengembalikan data.
Berikut cara mengembalikan data menggunakan mode Complete Recovery pada software Data File Recovery Wizard v5.5.1.
- Pertama klik mode Complete Recovery pada tampilan awal software Data File Recovery Wizard v5.5.1.

- Setelah itu tandai di bagian Search lost files by types, kemudian pilih type file/data yang ingin dicari. Sebagai contoh saya mecoba mencari file dengan type .exe. Jika sudah ditandai lalu klik next.

- Pilih dimana tempat hilangnya/terhapusnya data yang ingin dikembalikan. Disini saya memilih D : (NTFS) karena disinilah tempat data saya terhapus. Klik next

- Tunggu hingga proses pencarian selesai.

- Setelah proses pencarian selesai tandai partisi-partisi yang ada. Kemudian klik next.

- Silahkan cari data yang ingin dikembalikan dengan cara memeriksa setiap folder yang ada. Jika data yang ingin dikembalikan sudah ditemukan lanjutkan dengan menandai data tersebut. Klik next.

- Pilih dimana tempat output data atau tempat pengeluaran data. Klik next.

- Tunggu hingga proses pengembalian data selesai. Lama proses tergantung besar kecilnya data.

- Jika muncul tampilan seperti gambar di bawah ini berarti proses pengembalian data telah selesai. Coba cek di tempat output data yang tadi telah dipilih.

Selamat sob & sis sekarang sudah berhasil mengembalikan data yang hilang karena terhapus.
Bagi yang tidak mengerti atau bingung dengan tutorial di atas silahkan bertanya di kolom komentar.
Sekian.
Keyword : Mengembalikan data di harddisk komputer | tutorial menggunakan software easues data file recovery wizard v5.5.1 | download easues data file recovery wizard v5.5.1 full version gratis |
Ok kita lanjutkan ke triknya. Untuk trik ini kita membutuhkan software bernama Data File Recovery Wizard v5.5.1. Apa fungsi software ini ? Fungsi software ini untuk mengembalikan data yang terhapus atau terformat di hardisk komputer, flashdisk, ataupun memory card. Jadi kita tidak perlu lagi hawatir jika suatu ketika flashdisk kita tidak sengaja terformat. Karena software Data File Recovery Wizard v5.5.1 akan menyelesaikan semua masalah.
Untuk software Data File Recovery Wizard v5.5.1 bisa sob & sis download dengan menggklik link di bawah ini.
http://www.tusfiles.net/0d8lzg4ydinw
Pass rar : gempaz.heck.in
Silahkan sob & sis download dulu softwarenya, kemudian install di komputer atau PC masing-masing.
Sesudah di install, buka software Data File Recovery Wizard v5.5.1 dengan cara mengklik sortcutnya di menu desktop.
Di dalam software Data File Recovery Wizard v5.5.1 ada 3 mode recoveri yang tersedia diantaranya :

Deleted File Recovery digunakan untuk mengembalikan file yang terhapus baik sengaja maupun karena proses format.
Complete Recovery bisa dipilih untuk mengembalikan data dari memory yang error, data corrupt atau memory yang meminta proses format.
Partition Recovery untuk mengembalikan partisi seperti harddisk.
Sebagai contoh saya memilih mode Complete Recovery untuk mengembalikan data.
Berikut cara mengembalikan data menggunakan mode Complete Recovery pada software Data File Recovery Wizard v5.5.1.
- Pertama klik mode Complete Recovery pada tampilan awal software Data File Recovery Wizard v5.5.1.

- Setelah itu tandai di bagian Search lost files by types, kemudian pilih type file/data yang ingin dicari. Sebagai contoh saya mecoba mencari file dengan type .exe. Jika sudah ditandai lalu klik next.

- Pilih dimana tempat hilangnya/terhapusnya data yang ingin dikembalikan. Disini saya memilih D : (NTFS) karena disinilah tempat data saya terhapus. Klik next

- Tunggu hingga proses pencarian selesai.

- Setelah proses pencarian selesai tandai partisi-partisi yang ada. Kemudian klik next.

- Silahkan cari data yang ingin dikembalikan dengan cara memeriksa setiap folder yang ada. Jika data yang ingin dikembalikan sudah ditemukan lanjutkan dengan menandai data tersebut. Klik next.

- Pilih dimana tempat output data atau tempat pengeluaran data. Klik next.

- Tunggu hingga proses pengembalian data selesai. Lama proses tergantung besar kecilnya data.

- Jika muncul tampilan seperti gambar di bawah ini berarti proses pengembalian data telah selesai. Coba cek di tempat output data yang tadi telah dipilih.

Selamat sob & sis sekarang sudah berhasil mengembalikan data yang hilang karena terhapus.
Bagi yang tidak mengerti atau bingung dengan tutorial di atas silahkan bertanya di kolom komentar.
Sekian.
Keyword : Mengembalikan data di harddisk komputer | tutorial menggunakan software easues data file recovery wizard v5.5.1 | download easues data file recovery wizard v5.5.1 full version gratis |
Cara menghilangkan pesan Fake Serial Number IDM
Cara menghilangkan pesan Fake Serial Number IDM Terampuh Dan Cospleng
 IDM(Internet Download Manager) program yang dipakai untuk pemercepat
download atau mengunduh file-file dari Internet. Tanpa menggunakan
IDM, file-file yg di-download akan lambat sekali, apalagi jika terputus
ditengah-tengah, anda harus mengulangi dari awal, dengan IDM semua itu
tidak akan terjadi (dengan catatan server file sumber tidak memblokir
fasilitas Auto Resume = file akan didownload mulai bagian yang
terputus).
IDM sangat membantu ketika kita ingin download file dari internet,
dengan fasilitas Auto Resume nya, serta kecepatan proses download, dan
yang sangat membantu IDM bisa dijadikan sebagai media untuk men-download
file Video dari Youtube. Jika IDM sudah anda install di kompie
anda, maka secara otomatis akan ter-integrasi dengan Mozilla Firefox,
dan otomatis pula setiap anda membuka situs Video seperti Youtube,
ketika Video akan terbuka, maka di kanan atas dari gambar video akan
muncul tombol Download dari IDM. Namun ada juga efek buruknya jika anda
install IDM di PC anda, dan PC anda tersambung ke Jaringan Lokal
(LAN-Local Area Network) di kantor, maka Bandwidth alias jalur internet
yang ada akan tersedot hanya ke PC anda, akibatnya PC lain yang saat itu
sedang akses Internet akan menjadi lambat koneksinya.
IDM(Internet Download Manager) program yang dipakai untuk pemercepat
download atau mengunduh file-file dari Internet. Tanpa menggunakan
IDM, file-file yg di-download akan lambat sekali, apalagi jika terputus
ditengah-tengah, anda harus mengulangi dari awal, dengan IDM semua itu
tidak akan terjadi (dengan catatan server file sumber tidak memblokir
fasilitas Auto Resume = file akan didownload mulai bagian yang
terputus).
IDM sangat membantu ketika kita ingin download file dari internet,
dengan fasilitas Auto Resume nya, serta kecepatan proses download, dan
yang sangat membantu IDM bisa dijadikan sebagai media untuk men-download
file Video dari Youtube. Jika IDM sudah anda install di kompie
anda, maka secara otomatis akan ter-integrasi dengan Mozilla Firefox,
dan otomatis pula setiap anda membuka situs Video seperti Youtube,
ketika Video akan terbuka, maka di kanan atas dari gambar video akan
muncul tombol Download dari IDM. Namun ada juga efek buruknya jika anda
install IDM di PC anda, dan PC anda tersambung ke Jaringan Lokal
(LAN-Local Area Network) di kantor, maka Bandwidth alias jalur internet
yang ada akan tersedot hanya ke PC anda, akibatnya PC lain yang saat itu
sedang akses Internet akan menjadi lambat koneksinya.Bagi yang belum install IDM nya saya coba membantu memberikan link Download nya di sini. Untuk yang sudah pernah meng-installnya, mungkin anda mengalami mendapat pesan yang kira-kira artinya anda telah menggunakan IDM dengan serial number alias Fake Serial Number, hal ini terjadi tanpa anda sengaja anda atau orang lain yang menggunakan komputer anda telah meng-klik tombol Update. Setelah muncul pesan ini, IDM anda tidak akan bisa digunakan lagi, meskipun anda telah meng-uninstallnya.
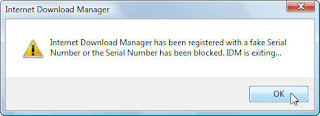 Udah hampir 5 hari IDM (Internet Download Manager )yang saya gunakan terdapat pesan fake serial number.
Udah hampir 5 hari IDM (Internet Download Manager )yang saya gunakan terdapat pesan fake serial number.pesan berupa daftar nama,nama akhir,email dan serial number ini mengakibatkan software IDM yang saya gunakan ogah-ogahan berfungsi (yach maklum saya tak tau tu SN alias Versi trial gitilah), maklum hari gini siapa sech yang gak suka free-free seceehh alias gratisss gitu loch heheheh.....
Akir dari segala kebingunan ini saya putuskan untuk sejenak sowan ke mbahnya google untuk mendapatkan pencerahan atas segala yang terjadi pada IDM saya, hemmm setelah mendapat banyak sekali wejangan juga wangsit yang beraneka ragam cara dan bentuknya masing-masing saya menemukan petuah yang paling manjur untuk mengaktifkan kembali IDM yang sudah kadaluarsa,dengan cara yang lebih sederhana dan dijamin ramah lingkungan karena tidak mengunduh serta menggunakan program-program yang tidak begitu ramah untuk komputer anda serta tidak harus menghapus juga menginstal ulang IDM yang sudah ada.
Mari sama-sama kita ikuti petuahnya secara seksama agar IDM anda tokcerr lagi :
1. Cari dan Buka file “host” yang terdapat di folder
C:\WINDOWS\system32\drivers\etc
jika sudah ketemu klik kanan host>> menu>> Open with pilih>> Notepad2. Setelah terbuka tambahkan tulisan yang berwarna merah dibawah tulisan yang berwarna biru(tepatpaling bawah sendiri):
127.0.0.1 tonec.com
127.0.0.1 www.tonec.com
127.0.0.1 registeridm.com
127.0.0.1 www.registeridm.com
127.0.0.1 secure.registeridm.com
127.0.0.1 secure.internetdownloadmanager.com
127.0.0.1 mirror.internetdownloadmanager.com
127.0.0.1 mirror2.internetdownloadmanager.com
127.0.0.1 www.internetdownloadmanager.com
Biar mudah silahkan copy-paste saja.3. Kemudian Save file host ini, kemudian ubah properti file ini menjadi Read Only dengan meng-klik kanan file host pilih>> properties>> kemudian beri tanda centang pada read only. Berikutnya jalankan IDM,
- (Jika file host tidak bisa di edit atau tidak bisa di utak-utik dengan alasan kamu tidak di beri izin untuk memodif tu file, coba matikan dulu anti virusnya. sebab kamu oleh program anti virus di kesan sebagai virus yang sedang mencoba mengakses file host di sistem 32,dan ingat dalam proses pengeditan ini matikan dulu connecting internet anda ).
4. Jika muncul kotak pengisian data-data user dan serial number dari IDM, isilah dengan data-data anda (ngarang aja terserah…) namun untuk serial number isi dengan ini(pilih salah satu):
3J5U-8U66N-D0B9M-54SLM
EC0Q6-QN7UH-5S3JB-YZMEK
GZLJY-X50S3-0S20D-NFRF9
Tulisan ini diambil dari: http://superartikel.com/2011/07/17/menghapus-idm-dari-pc-tutorial-sederhana-dan-praktis/
5. Selesai…silahkan menggunakan IDM lagi dengan berbahagia. Semoga bermanfaat Amienn!!
Cara Instal BBM (BlackBerry Messenger) di OS Android Gingerbread
Cara Instal BBM (BlackBerry Messenger) di OS Android Gingerbread
 |
| sumber : netmediablog.com |
BBM (BlackBerry Messenger) sebuah aplikasi chat yang dikelola oleh RIM perusahaan pembuat BlackBerry telah merilis BBM untuk OS android gingerbread (2.3). Setelah sebelumnya hanya bisa di OS android ICS (4.0) keatas, kini OS dibawah ICS pun bisa menikmatinya.
Banyak berita yang menyebutkan bahwa aplikasi resmi BBM untuk OS Gingerbread ini baru akan dirilis pada bulan Februari yang akan datang. Namun entah darimana datangnya tiba-tiba ada aplikasi BBM yang sudah bisa di download dan dijalankan dengan baik di OS Gingerbread.
Bagaimana caranya?
1. Silahkan download aplikasi BBM tersebut disini
2. Instal aplikasinya setelah itu ikuti petunjuknya sampai muncul tampilan "Create BlackBerry ID" dan "Login"
3. Klik "Create BlackBerry ID" kemudian masukkan data anda. NOTE: gunakan email yang aktif untuk membuat BlackBerry ID
4. Setelah sukses membuat BlackBerry ID, sekarang silahkan cek kotak masuk email anda. Ada pesan dari tim blackberry untuk mengkonfirmasi BlackBerry ID anda. NOTE: Jika tidak menerima pesan di kotak masuk, silahkan cek di SPAM.
5. Klik link yang diberikan tim blackberry kemudian masukkan password anda dan BlackBerry ID pun siap digunakan.
6. Silahkan login ke BBM dengan BlackBerry ID yang sudah anda buat tadi.
 |
| sumber : www.berryreview.com |
Mungkin hanya itu saja cara untuk instal BBM for Android (Gingerbread). Jika anda ingin menunggu aplikasi resminya, silahkan tunggu di bulan februari (entah kapan tanggalnya) untuk instal BBM langsung dari Play Store.
------------------------------------------------------------------------
NOTE : JIKA SETELAH LOGIN DI BBM KEMUDIAN MENDAPAT ERROR SEPERTI GAMBAR BERIKUT INI, SILAHKAN IKUTI 3 CARA BERIKUT :
1. Clear Data aplikasi BBM, Masuk ke setting -> applications -> manage applications -> BBM -> Clear Data. Lalu restart hape anda kemudian login kembali BBM anda
2. Kemungkinan sinyal anda tidak stabil, silahkan cari sinyal WiFi agar bisa login
3. Anda tidak mengkonfirmasi email BlackBerry ID, silahkan di konfirmasi terlebih dahulu.
TESTED BY ME ON SAMSUNG GALAXY POCKET (GINGERBREAD 2.3)
Langganan:
Postingan (Atom)